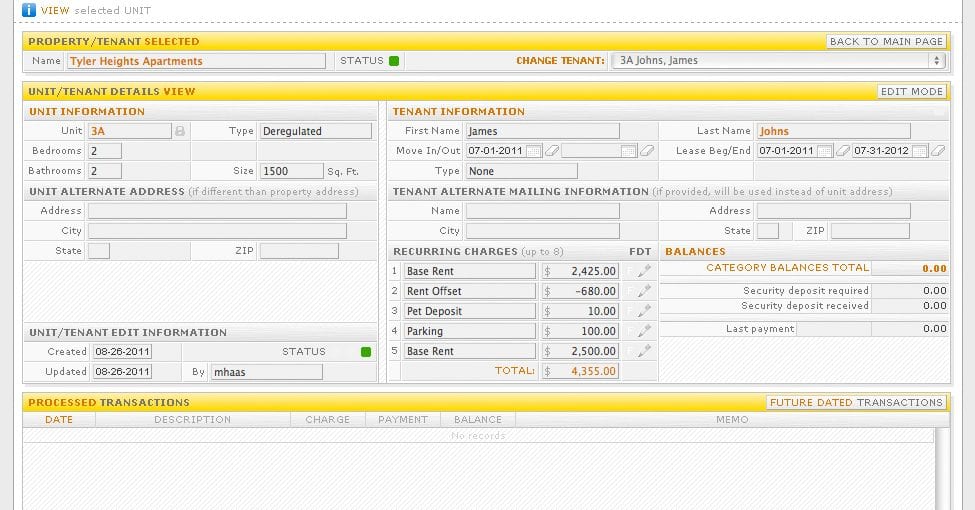5. Payment/Charges Section
5.1 Generating Charges
Charges are posted to tenants in two primary ways; Recurring Charges that are generated automatically for an upcoming processing month during the End of Month procedure. These are based on the information stored in the tenant record as monthly recurring charges, and Miscellaneous Charges that are manually posted as they become necessary.
Recurring Charge updates can be completed by going to the Portfolio tab, choosing the desired property from the display and selecting the Unit/Tenant to be updated. As described earlier you are initially in View Mode, to make changes click the Edit Mode tab. Click on the amount in the Recurring Charge section to change an existing charge, or add a new recurring charge by clicking the arrow on the next available Category Code field to choose the description to be used and enter the amount. When finished, click the Save Changes tab and answer the verification message to complete the update.
Miscellaneous Charges are posted by going to the Portfolio tab and clicking on the Payments/Charges tab. Select the desired property from the display and select the Unit/Tenant to be charged. Click the Charge tab under the Tenant Summary and choose the Category Code description to be assigned by clicking the down arrow and selecting the desired code. Choose the date for the charge to be posted, the amount (positive for charge, negative for credit) and the optional description to be associated with this charge. When finished, click the Apply Charge tab and answer the verification message to complete the update.
5.2 Receiving Payments
Payments are posted based on the Date Assigned to them when they are input. Go to the Portfolio tab, click the Payments/Charges tab, choose the desired property from the display and select the Unit/Tenant to have the posted payment. Click the Payments tab under the Tenant Summary and select the Payment Date, Check Date (if any), Amount and Check Number (if any). Record the optional Memo to be associated with the payment and adjust the automatic allocation of the payment amount against the current charges shown if necessary. When finished, click the Apply Payment tab and answer the verification message to complete the update.
SIZE: [ddownload_size id=”686″]DOWNLOAD: [ddownload_count id=”686″]