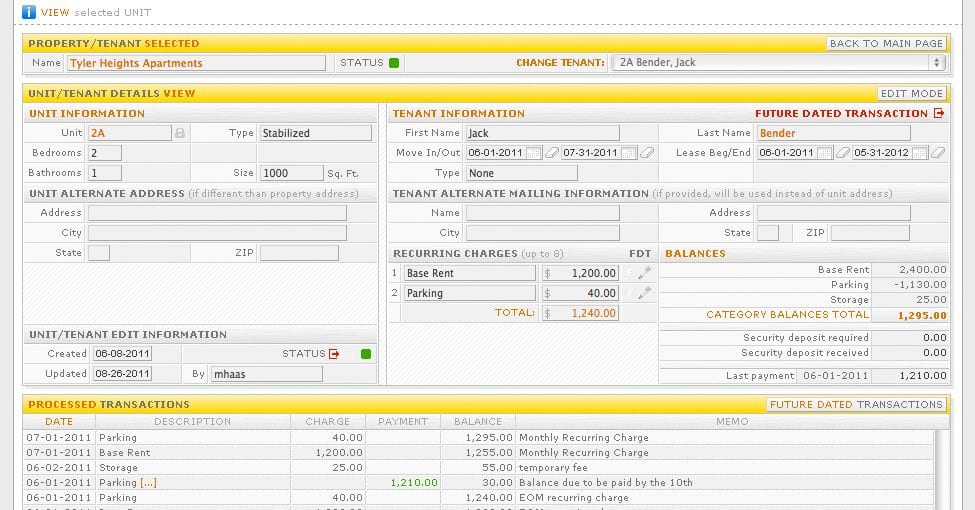4. Move In/Out Operations
4.1 Move In when Creating Unit
As described in 3.2, Go to Property Set Up Tab and select the desired property from the display. Go to the Set Up New Unit/Tenant option and click the Add New tab. Enter the Unit information, Tenant information including monthly Recurring Charges, and the option of generating the recurring charges as of the first day of the current processing month. Once finished, click the Add Unit/Tenant tab.
4.2 Move In to Vacant Unit
Go to the Portfolio tab, select the desired property from the Property display, and select the existing vacant unit from the Units/Tenants display. Once selected, the displayed unit is in View Mode, to complete the Move In, click the Edit Mode tab. Input all Tenant information including Name(s), Move In date, Lease Dates, Tenant Type (if any), Alternate Mailing Address (if any). Enter monthly Recurring Charges information by clicking the arrow next to the Category Code description for each amount. When finished, click the Move In tab.
4.2.1 Move In to Vacant Unit (FDT)
Follow the steps as described in 4.2, and use a move in date greater than the current day within the current processing month or a date in an upcoming future processing month.
4.3 Move In to Occupied Unit
In order to complete a Move In to a currently occupied unit, there must be an existing pending Move Out already in place. In addition, the date assigned to the Move In must be greater than the date assigned to the pending Move Out. Go to Portfolio tab and select desired property from display, and select the desired occupied unit being vacated at some point in the future. Once selected, the displayed unit is in View Mode, to complete the Move In, click the Edit Mode tab. Input all Tenant information including Name(s), Move In Date, Lease Dates, Tenant Type (if any) & Alternate Mailing Address (if any). Enter monthly Recurring Charges information by clicking the arrow next to the Category Code description for each amount. When finished, click the Move In tab.
4.4 Move Out
To complete a Move Out of an existing tenant, go to the Portfolio tab, select the Property from the display and click on the Unit/Tenant to be vacated. Once selected, the displayed unit is in View Mode, to complete the Move Out, click the Edit Mode tab. Select the Move Out date and click the Move Out tab. A message will then be displayed for you to verify the Move Out.
4.5 Delete FDT Move In
Any previously scheduled FDT’s that are due to be updated based on the date assigned during input may be displayed by clicking on the Future Dated Transactions tab shown in Red. Each item is then identified with a symbol to indicate the type of FDT currently pending. A Future Dated Move In will have a Green arrow pointing to the Left with an option to Delete shown in Red. Click on the Delete tab and answer the verification message to complete the deletion of this FDT Move In.
4.5.1 Delete FDT Move In to Occupied Unit
If a FDT Move In to an Occupied Unit has been input, both the FDT Move Out and FDT Move In will be displayed together in the Future Dated Transactions display. The Move Out will show the vacating Tenant name and have a Red Arrow pointing to the right to indicate a move out. The Move In will show the Tenant name moving in with a Green Arrow pointing to the left with an option to Delete shown in Red. If the previously scheduled FDT Move In is no longer valid, click the Delete tab and answer the verification message to complete the deletion of the FDT Move In.
4.6 Cancel FDT Move Out
If a FDT Move Out needs to be removed, click on the Future Dated Transactions tab to display all pending FDT’s. All FDT Move Outs will be shown with a Red Arrow pointing to the right, with the option to Process displayed in Green if due to be updated, or Cancel displayed in Yellow to remove the update. Once Cancel has been selected, answer the verification message to complete the deletion of the FDT Move Out.
4.6.1 Cancel FDT Move Out with FDT Move In
If a FDT Move Out needs to be removed and there is also a pending FDT Move In for the same unit, BOTH updates must be canceled and/or deleted. By choosing to Cancel the FDT Move Out, a verification message will be shown stating that both the FDT Move In and Move Out will be deleted. Complete the update by clicking the Yes tab in the verification message.
4.7 Update FDT Move In
If a FDT Move In is pending and ready to be updated, click on the Future Dated Transactions tab to display all pending FDT’s. Any FDT Move In that is ready to be updated will have the option to Process displayed in Green and show the Unit and Tenant name to be moved in. Click on the Process tab and answer the verification message to complete the update. If you do not complete this FDT ready for update it will be done automatically during the End of Month procedure.
4.7.1 Update FDT Move In to Occupied Unit
If a FDT Move In to an Occupied Unit, both the Move In and Move Out updates will show together in the FDT display. Go to the Future Dated Transactions tab to display all previously scheduled FDT’s. Any FDT’s that are ready for update will have the Process tab displayed in Green indicating they are ready to be done. The Move Out of the existing tenant must be completed before the FDT Move In can be updated, so the option to process the FDT Move In is not available until the Move Out has been done. Once Move Out is done, you may complete the Move In of the new tenant by clicking the Process tab and answering the verification message to complete the update.
4.8 Update FDT Move Out
If a FDT Move Out is pending and ready to be updated, it will be shown in the FDT display. Go to the Future Dated Transactions tab to display all previously scheduled FDT’s. Any updates that are ready will have the Process tab displayed in Green indicating they are ready to be done. Any FDT Move Outs will show a Red arrow pointing to the right, with the option to Process in Green, or Cancel in Yellow. Click on the Process tab and answer the verification message to complete the Move Out. If you do not complete this FDT ready for update it will be done automatically during the End of Month procedure.
4.8.1 Update FDT Move Out with FDT Move In
If a FDT Move Out has been scheduled along with a FDT Move In, they will be displayed together in the FDT display. Go to the Future Dated Transactions tab to display all previously scheduled FDT’s. Any updates that are ready will have the Process tab displayed in Green indicating they are ready to be done. The FDT Move In will not have the option to process until the FDT Move Out has been updated. To execute the FDT Move Out, click the Process tab and answer the verification message to complete the vacate. The FDT Move In can now be processed in the same fashion. If you do not complete these FDT’s that are ready for update it will be done automatically during the End of Month procedure.
[ddownload id=”685″ text=”Download PDF” style=”button” color=”blue”]
SIZE: [ddownload_size id=”685″]DOWNLOADS: [ddownload_count id=”685″]